Noel sắp đến gần, vncongnghe sẽ hướng dẫn bạn tạo hiệu ứng kẹo ngọt và tuyết phủ cho chữ. Bạn có thể áp dụng để in lên thiệp Giáng Sinh gửi tặng bạn bè, đảm bảo "không đụng hàng".
Bước 1: Vào menu File > New, tạo một file ảnh có kích thước chiều ngang (Width) 100 pixels, chiều dọc (Height) 100 pixels, độ phân giải (Resolution) 300 pixels/inch, chế độ màu (Color Mode) RGB Color 8 bit, màu nền (Background Content) Transparent. Nhấn OK.
Bước 2: Chon công cụ Rectangular Marquee Tool (phím M), vẽ một hình chữ nhật đứng đặt giữa file ảnh, đổ màu đỏ đậm (#a40000).
Bước 3: Tạo vùng chọn hình chữ nhật đứng nằm bên mép phải và trái tâm điểm, kích thước bằng một nửa so với hình chữ nhật đã tạo ở bước 2, đổ màu đỏ nhạt (#e20000).
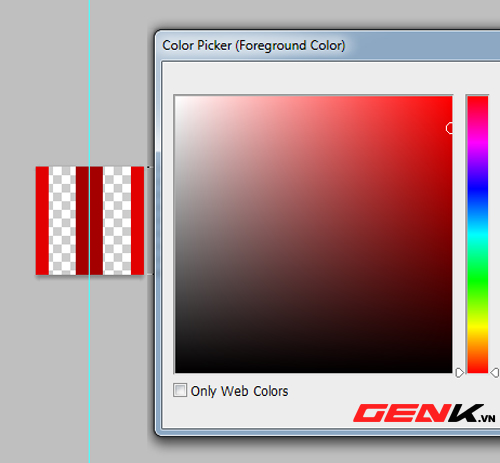
Bước 4: Vào menu Edit > Define Pattern, đặt tên cho Pattern vừa tạo là Candy tại khung Name. Nhấn OK.
Bước 5: Tạo một file ảnh mới kích thước 900x600 pixels, độ phân giải 300 pixels/inch, đổ màu nền tùy ý. Chọn công cụ Type Tool, kiểu chữ Cooper Black, kích thước 60 pt, màu chữ (#ffefef).
Bước 6: Chọn công cụ Paint Bucket Tool, nhấn biểu tượng thùng sơn trên thanh tùy chọn, chọn Fill with Bubbles Pattern.
Bước 7: Nhấn biểu tượng mũi tên bên cạnh khung Pattern, chọn đúng mẫu Pattern mà bạn đã tạo từ bước 1 đến bước 4.
Bước 8: Tạo một layer mới tên là Soc, đặt trên cùng tất cả các layer, nhấp chuột lên vị trí bất kỳ trên ảnh để đổ Pattern cho toàn bộ layer Soc.
Bước 9: Nhấn phím Alt, đồng thời rê chuột đến vị trí lằn ranh giữa layer Soc và layer chứa nội dung chữ cho đến khi xuất hiện biểu tượng hai vòng tròn lồng vào nhau, nhấp chuột để các đường sọc nằm dưới chữ.
Bước 10: Đặt con trỏ tại vị trí layer Soc, nhấn Ctrl+T, di chuyển con trỏ đến vị trí một trong bốn điểm neo nằm ở bốn góc, xoay các đường sọc theo hướng 45 độ. Xong, nhấn Enter.
Bước 11: Nhấn chuột phải lên layer Soc, chọn Blending Options. Mở mục Stroke, thiết lập các thông số như hình dưới đây.
Bước 12: Mở tiếp mục Drop Shadow, thiết lập các thông số như hình bên dưới rồi nhấn OK.
Bước 13: Nhấn chuột phải lên layer chứa nội dung chữ, chọn Blending Options. Đánh dấu trước mục Bevel and Emboss, thiết lập thông số theo hình bên dưới.
Bước 14: Tiếp tục, bạn mở mục Drop Shadow (áp dụng hiệu ứng đổ bóng cho layer chứa chữ), thiết lập thông số như hình bên dưới.
Thực hiện xong bước 14, bạn đã tạo được hiệu ứng chữ kẹo ngọt. Công việc tiếp theo là tạo tuyết phủ lên chữ.
Bước 15: Tạo một layer mới tên là Tuyet, đặt trên layer Soc. Sử dụng công cụ Lasso Tool để vẽ vùng tuyết phủ, chú ý bo tròn hai điểm đầu và cuối vùng tuyết phủ. Hiệu ứng đẹp hay không tùy thuộc vào sự khéo léo và óc thẩm mỹ của bạn, vẽ các cụm tuyết sao cho tự nhiên nhất. Vẽ xong, bạn đổ màu trắng cho vùng chọn.
Bước 16: Nhấn chuột phải lên layer Tuyet, chọn Blending Options, đánh dấu trước tùy chọn Bevel and Emboss, thiết lập thông số như hình dưới đây.
Bước 17: Lặp lại bước 15 để tạo hiệu ứng tuyết phủ cho các chữ còn lại. Bên dưới là kết quả sau khi thực hiện xong bước 17.
Bước 18: Gắn thêm các phụ kiện cho chữ như mũ Noel, chuông, nơ, cây thông,… để làm sinh động bức ảnh.
Các bạn có thể tải file psd về thực hành tại đây.
Chúc bạn thành công!
>> Xem thêm
Bước 1: Vào menu File > New, tạo một file ảnh có kích thước chiều ngang (Width) 100 pixels, chiều dọc (Height) 100 pixels, độ phân giải (Resolution) 300 pixels/inch, chế độ màu (Color Mode) RGB Color 8 bit, màu nền (Background Content) Transparent. Nhấn OK.
Bước 2: Chon công cụ Rectangular Marquee Tool (phím M), vẽ một hình chữ nhật đứng đặt giữa file ảnh, đổ màu đỏ đậm (#a40000).
Bước 3: Tạo vùng chọn hình chữ nhật đứng nằm bên mép phải và trái tâm điểm, kích thước bằng một nửa so với hình chữ nhật đã tạo ở bước 2, đổ màu đỏ nhạt (#e20000).
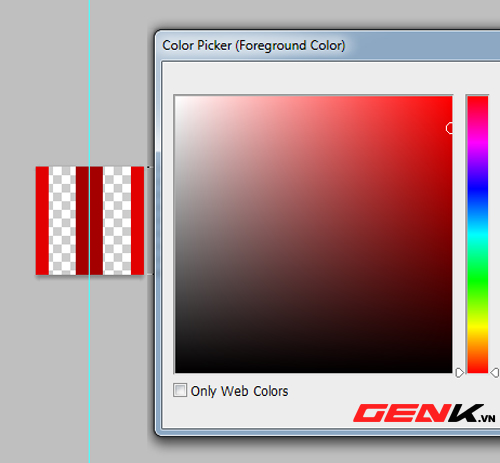
Bước 4: Vào menu Edit > Define Pattern, đặt tên cho Pattern vừa tạo là Candy tại khung Name. Nhấn OK.
Bước 5: Tạo một file ảnh mới kích thước 900x600 pixels, độ phân giải 300 pixels/inch, đổ màu nền tùy ý. Chọn công cụ Type Tool, kiểu chữ Cooper Black, kích thước 60 pt, màu chữ (#ffefef).
Bước 6: Chọn công cụ Paint Bucket Tool, nhấn biểu tượng thùng sơn trên thanh tùy chọn, chọn Fill with Bubbles Pattern.
Bước 7: Nhấn biểu tượng mũi tên bên cạnh khung Pattern, chọn đúng mẫu Pattern mà bạn đã tạo từ bước 1 đến bước 4.
Bước 8: Tạo một layer mới tên là Soc, đặt trên cùng tất cả các layer, nhấp chuột lên vị trí bất kỳ trên ảnh để đổ Pattern cho toàn bộ layer Soc.
Bước 9: Nhấn phím Alt, đồng thời rê chuột đến vị trí lằn ranh giữa layer Soc và layer chứa nội dung chữ cho đến khi xuất hiện biểu tượng hai vòng tròn lồng vào nhau, nhấp chuột để các đường sọc nằm dưới chữ.
Bước 10: Đặt con trỏ tại vị trí layer Soc, nhấn Ctrl+T, di chuyển con trỏ đến vị trí một trong bốn điểm neo nằm ở bốn góc, xoay các đường sọc theo hướng 45 độ. Xong, nhấn Enter.
Bước 11: Nhấn chuột phải lên layer Soc, chọn Blending Options. Mở mục Stroke, thiết lập các thông số như hình dưới đây.
Bước 12: Mở tiếp mục Drop Shadow, thiết lập các thông số như hình bên dưới rồi nhấn OK.
Bước 13: Nhấn chuột phải lên layer chứa nội dung chữ, chọn Blending Options. Đánh dấu trước mục Bevel and Emboss, thiết lập thông số theo hình bên dưới.
Bước 14: Tiếp tục, bạn mở mục Drop Shadow (áp dụng hiệu ứng đổ bóng cho layer chứa chữ), thiết lập thông số như hình bên dưới.
Thực hiện xong bước 14, bạn đã tạo được hiệu ứng chữ kẹo ngọt. Công việc tiếp theo là tạo tuyết phủ lên chữ.
Bước 15: Tạo một layer mới tên là Tuyet, đặt trên layer Soc. Sử dụng công cụ Lasso Tool để vẽ vùng tuyết phủ, chú ý bo tròn hai điểm đầu và cuối vùng tuyết phủ. Hiệu ứng đẹp hay không tùy thuộc vào sự khéo léo và óc thẩm mỹ của bạn, vẽ các cụm tuyết sao cho tự nhiên nhất. Vẽ xong, bạn đổ màu trắng cho vùng chọn.
Bước 16: Nhấn chuột phải lên layer Tuyet, chọn Blending Options, đánh dấu trước tùy chọn Bevel and Emboss, thiết lập thông số như hình dưới đây.
Bước 17: Lặp lại bước 15 để tạo hiệu ứng tuyết phủ cho các chữ còn lại. Bên dưới là kết quả sau khi thực hiện xong bước 17.
Bước 18: Gắn thêm các phụ kiện cho chữ như mũ Noel, chuông, nơ, cây thông,… để làm sinh động bức ảnh.
Các bạn có thể tải file psd về thực hành tại đây.
Chúc bạn thành công!
Nguồn Genk.vn















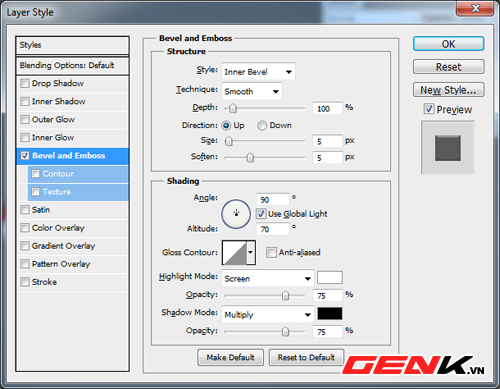


 Đặt làm trang chủ
Đặt làm trang chủ