vncongnghe.com - Gần đây Google liên tục bổ sung thêm nhiều tính năng mới, thiết thực cho ứng dụng thư điện tử Gmail, chẳng hạn như tìm kiếm chính xác, cửa sổ soạn thư kiểu mới, chat video ngay trong Gmail…
Tìm kiếm linh hoạt
Người dùng bây giờ có thể tìm kiếm email của mình theo kích cỡ tệp tin hoặc sử dụng những lựa chọn ngày càng linh hoạt hơn.
Google cho biết, họ luôn tìm kiếm những cách thức để người dùng có thể tìm kiếm mọi thứ nhanh và dễ dàng hơn trong hộp thư Gmail. Từ nay, bạn có thể tìm kiếm email theo kích cỡ, theo ngày tháng… Chẳng hạn, bạn tìm kiếm các email có dung lượng lớn hơn 5MB, bạn có thể gõ tìm kiếm “size:5m” hoặc “larger:5m” hoặc tìm email đã gửi cách đây một năm bằng từ khóa “oder_than:1y”.
Ngoài ra, người dùng gmail có thể sử dụng cách tìm kiếm nhanh và chính xác với các từ khoa như “from:tên”, “to:tên”, “subject:tiêu đề”…
Cửa sổ soạn thư kiểu mới
Google đang thử nghiệm tính năng mới cho phép người dùng khi soạn email vẫn đồng thời tham khảo được những email khác mà không cần phải đóng email đang soạn và lưu vào thư mục Draft (nháp). Tương tự như một cửa sổ tự bật (pop-up) của màn hình chat, email đang soạn dở sẽ nằm trên đầu trang của hộp thư đến (inbox) mà không chiếm toàn bộ màn hình.
Khái niệm này cũng cho phép bạn thực hiện tìm kiếm, kiểm tra email mới trong inbox khi đang soạn email. Bạn cũng có thể viết nhiều email cùng một lúc, thu nhỏ email đang soạn dở lại nếu bạn muốn hoàn thành nó sau.
Xem ảnh trong hồ sơ cá nhân
Một tính năng khác mà Google cũng đang thử nghiệm là khả năng xem hình ảnh trong hồ sơ cá nhân của một người có trong contact (địa chỉ liên lạc). Vì vậy bạn có thể tìm thấy những người bạn muốn gửi email nhanh hơn.
Bàn phím ảo trong Gmail
Mới đây Google đã bổ sung thêm bàn phím ảo nhập liệu cho Gmail, bàn phím ảo này hỗ trợ gõ văn bản bằng tiếng Việt với kiểu gõ thông dụng như Telex, VIQR, TCVN 6064, gõ theo từ điển. Một tính năng rất hay giúp gõ tiếng Việt có dấu ngay trong khung soạn thảo Gmail mà không cần cài thêm các chương trình gõ dấu như Vietkey, Unikey, điều này giúp ích khi bạn sử dụng máy tính không có chương trình gõ dấu.
Tính năng bàn phím ảo đã có trong Gmail từ năm 2009 nhưng tới bây giờ mới hỗ trợ tiếng Việt. Để sử dụng tính năng này người dùng chỉ cần vào cài đặt và bật Gmail Input Tools.
Trò chuyện video ngay trong gmail
Việc kết hợp Gmail và mạng xã hội Google+ cho phép người dùng có thể trò chuyện video với gia đình và bạn bè hoặc trả lời bài đăng trên Google+ ngay từ Gmail.
>> Xem thêm
Tìm kiếm linh hoạt
Người dùng bây giờ có thể tìm kiếm email của mình theo kích cỡ tệp tin hoặc sử dụng những lựa chọn ngày càng linh hoạt hơn.
Google cho biết, họ luôn tìm kiếm những cách thức để người dùng có thể tìm kiếm mọi thứ nhanh và dễ dàng hơn trong hộp thư Gmail. Từ nay, bạn có thể tìm kiếm email theo kích cỡ, theo ngày tháng… Chẳng hạn, bạn tìm kiếm các email có dung lượng lớn hơn 5MB, bạn có thể gõ tìm kiếm “size:5m” hoặc “larger:5m” hoặc tìm email đã gửi cách đây một năm bằng từ khóa “oder_than:1y”.
Ngoài ra, người dùng gmail có thể sử dụng cách tìm kiếm nhanh và chính xác với các từ khoa như “from:tên”, “to:tên”, “subject:tiêu đề”…
Cửa sổ soạn thư kiểu mới
Google đang thử nghiệm tính năng mới cho phép người dùng khi soạn email vẫn đồng thời tham khảo được những email khác mà không cần phải đóng email đang soạn và lưu vào thư mục Draft (nháp). Tương tự như một cửa sổ tự bật (pop-up) của màn hình chat, email đang soạn dở sẽ nằm trên đầu trang của hộp thư đến (inbox) mà không chiếm toàn bộ màn hình.
Khái niệm này cũng cho phép bạn thực hiện tìm kiếm, kiểm tra email mới trong inbox khi đang soạn email. Bạn cũng có thể viết nhiều email cùng một lúc, thu nhỏ email đang soạn dở lại nếu bạn muốn hoàn thành nó sau.
Xem ảnh trong hồ sơ cá nhân
Một tính năng khác mà Google cũng đang thử nghiệm là khả năng xem hình ảnh trong hồ sơ cá nhân của một người có trong contact (địa chỉ liên lạc). Vì vậy bạn có thể tìm thấy những người bạn muốn gửi email nhanh hơn.
Bàn phím ảo trong Gmail
Mới đây Google đã bổ sung thêm bàn phím ảo nhập liệu cho Gmail, bàn phím ảo này hỗ trợ gõ văn bản bằng tiếng Việt với kiểu gõ thông dụng như Telex, VIQR, TCVN 6064, gõ theo từ điển. Một tính năng rất hay giúp gõ tiếng Việt có dấu ngay trong khung soạn thảo Gmail mà không cần cài thêm các chương trình gõ dấu như Vietkey, Unikey, điều này giúp ích khi bạn sử dụng máy tính không có chương trình gõ dấu.
Tính năng bàn phím ảo đã có trong Gmail từ năm 2009 nhưng tới bây giờ mới hỗ trợ tiếng Việt. Để sử dụng tính năng này người dùng chỉ cần vào cài đặt và bật Gmail Input Tools.
Trò chuyện video ngay trong gmail
Việc kết hợp Gmail và mạng xã hội Google+ cho phép người dùng có thể trò chuyện video với gia đình và bạn bè hoặc trả lời bài đăng trên Google+ ngay từ Gmail.
Theo VnMedia












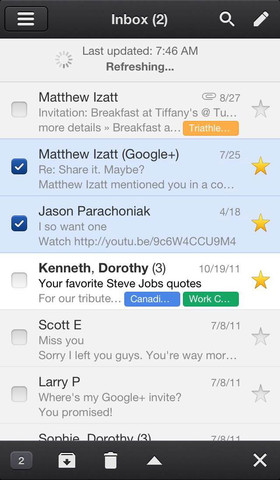




 Đặt làm trang chủ
Đặt làm trang chủ